The WP Photo Seller plugin comes with a built in troubleshooting feature that allows you to view a log file that outlines any email or payment failures. This log file is commonly known as the ‘Debug Log’ and is commonly included in Tips and Tricks HQ Plugins.
What is the Debug Log?
In short, the debug log (when enabled) contains textual information that allows admin to track the payment process and confirm that all steps are being executed correctly. This log can help when attempting to troubleshoot a Photo Seller specific issue.
Once the debug is enabled, it will log all payment and notification activity occurring in relation to the TTHQ plugin. For instance, if a customer makes a payment for a photo, it will log what time the transaction was completed and at what time they were sent their confirmation email from the plugin. It also outlines if the actions was completed or incomplete.
The debug log can outline if the following processes were completed successfully or not:
- Payment process
- Email sent to a customer
- Email sent to an administrator
- Customer added to the database
When Should I Enable Debug for Photo Seller?
If you have recently recognized an issue occurring in the payment process of the photo seller plugin, it is a good idea to enable the debug log to get a better understanding of what step is not being executed correctly.
For example, your customers may state that they are not receiving any emails from the plugin after a successful payment. You can enable the debug and complete a test transaction to replicate the issue. Checking the debug log after you have completed a transaction can give you an insight into why the emails are not reaching the customers.
Where Can I find the Debug Log? How do I Enable Debug for Photo Seller?
You can easily enable your Photo Seller Debug Log by completing the instructions below:
- Click on the Settings menu underneath WP Photo Seller.
- Scroll down in the Main Settings tab until you see the section titled Testing and Debugging.
- From the Enable Logging drop-down menu, choose Yes.
- Click the Save button.
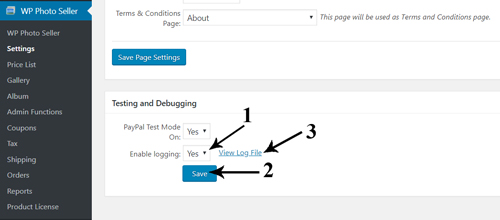
Using the Debug Log File to Solve Issues
You have now enabled the debug log for the Photo Seller Plugin. Complete a test transaction to replicate the issue that your customer/s is having.
Once you have completed the transaction, go back to the Testing and Debugging Section and click the View Log File button. This will bring up a log that outlines all of the payment process steps. Scan your debug log for the word Failure. Share the debug with trained support staff when needed. Often the reason a process is failing is due to one small setup error that can be easily fixed.
Enabling PayPal IPN Feature
If you are not seeing any transaction data in the debug log file after a transaction, then that means the plugin is not receiving the payment notification (IPN) from PayPal. Please make sure the IPN feature is enabled in your PayPal account.